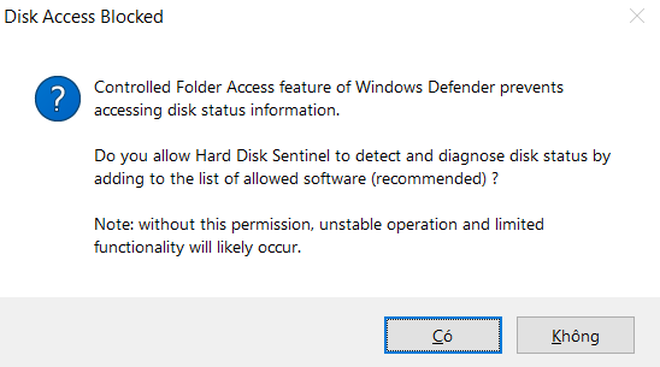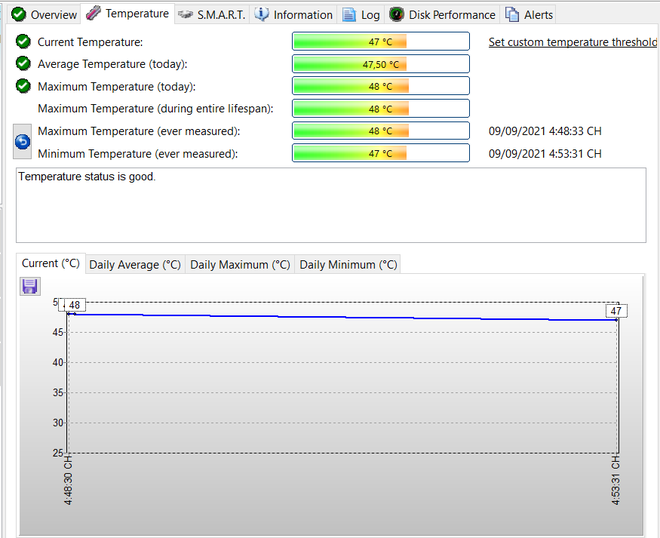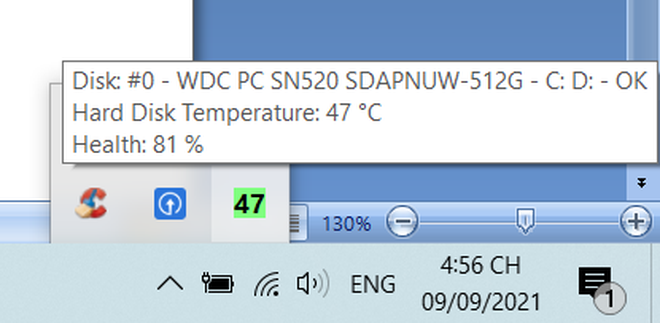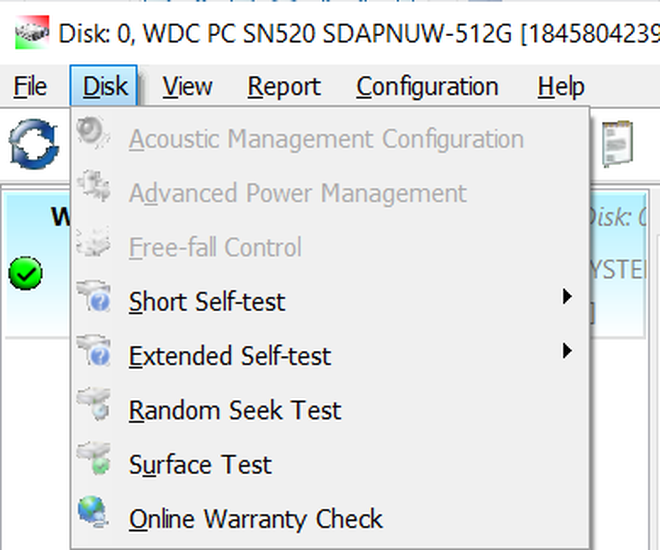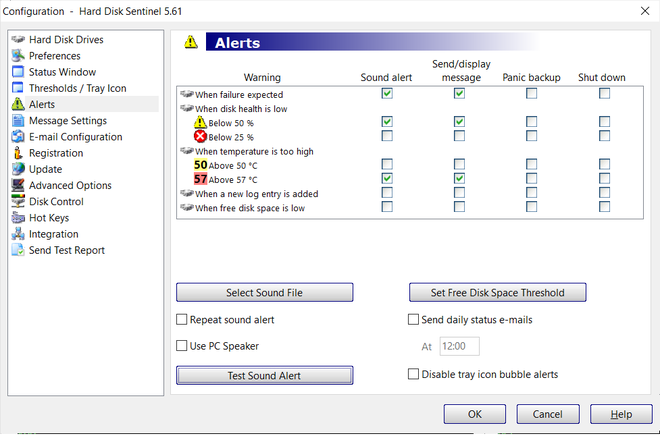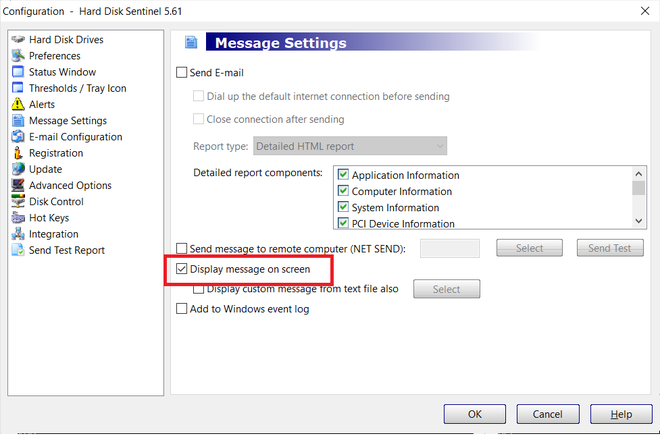Phần mềm dưới đây sẽ cho phép quản lý tình trạng và đưa ra mức dự đoán về tuổi thọ của ổ cứng trên máy tính, giúp người dùng tránh mất mát dữ liệu quan trọng do ổ cứng bị hư hỏng.
Ổ cứng không chỉ là bộ phận không thể thiếu giúp máy tính hoạt động, mà còn quan trọng hơn là nơi chứa toàn bộ những dữ liệu của người dùng. Không ít người đã bị mất hết các dữ liệu quan trọng chỉ vì ổ cứng của họ bị hỏng hóc sau một thời gian sử dụng.
Theo dõi tình trạng và kiểm tra lỗi thường xuyên trên ổ cứng sẽ giúp người dùng phát hiện sớm các lỗi gặp phải để có biện pháp sửa chữa hay sao lưu dữ liệu kịp thời, đề phòng trường hợp dữ liệu bị mất theo ổ cứng.
Hard Disk Sentinel (HD Sentinel) là phần mềm có thể giúp bạn thực hiện cả 2 việc này. Đây là phần mềm cho phép quản lý và theo dõi tình trạng của ổ cứng để sớm phát hiện các lỗi phát sinh trên đó, đồng thời kiểm tra ổ cứng để cảnh báo sớm cho người dùng nếu phát hiện vấn đề bất thường xảy ra.
Đặc biệt, HD Sentinel còn có thể dự đoán được tuổi thọ của ổ cứng dựa vào thói quen sử dụng máy tính của người dùng, chẳng hạn nếu thường xuyên sao chép, đọc/ghi các dữ liệu dung lượng lớn, tuổi thọ của ổ cứng sẽ bị giảm đi đáng kể.
HDSentinel còn rất hữu ích trong trường hợp người dùng mua lại máy tính cũ và muốn kiểm tra xem ổ cứng trên máy tính có còn hoạt động tốt và ổn định hay không.
Hướng dẫn download và cài đặt phần mềm
Hard Disk Sentinel có giá bản quyền 21 USD và chỉ cho phép dùng thử trong 30 ngày. Hiện tại, hãng H.D.S Hungary, "cha đẻ" của phần mềm, đang có chương trình khuyến mãi cung cấp bản quyền miễn phí của phần mềm.
Bạn chỉ việc download bản dùng thử đặc biệt của phần mềm tại đây.
Đây là phiên bản đã được tích hợp sẵn mã bản quyền, do vậy người dùng chỉ việc cài đặt và sử dụng mà không cần quan tâm đến vấn đề kích hoạt bản quyền phần mềm.
Lưu ý: đây là phiên bản đặc biệt được hãng phần mềm H.D.S. Hungary, tác giả của HD Sentinel cung cấp, do vậy hoàn toàn hợp lệ và miễn phí.
Sau khi download, giải nén và kích hoạt file "hdsentinel_setup.exe" có bên trong để cài đặt phần mềm.
Hướng dẫn sử dụng HD Sentinel để quản lý tình trạng ổ cứng
HD Sentinel sẽ phải truy cập vào các file hệ thống để kiểm tra và quản lý tình trạng của ổ cứng. Tuy nhiên, hệ điều hành Windows 10 sẽ được trang bị tính năng "Controlled Folder Access" để ngăn chặn các phần mềm lạ truy cập vào các dữ liệu hệ thống để đề phòng trường hợp máy tính bị mã độc tấn công.
Để HD Sentinel có thể hoạt động được hiệu quả, người dùng Windows 10 cần cấp quyền cho phần mềm để không bị chặn bởi tính năng "Controlled Folder Access". Trong lần đầu khởi chạy phần mềm, một hộp thoại hiện ra để xin cấp quyền, bạn nhấn vào nút "Có" để cấp quyền cho phần mềm.
Giao diện chính của HD Sentinel sẽ hiển thị thông tin về ổ cứng, như tình trạng sức khỏe (Health) và hiệu suất hoạt động (Performance). Nếu 2 thông số này vẫn hiển thị ở mức màu xanh, nghĩa là ổ cứng của bạn vẫn hoạt động ở trạng thái ổn định nhất và không gặp phải lỗi nào.
Đặc biệt, thông số tại mục "Health" sẽ cho biết về tình trạng ổ cứng và nếu thông số này giảm xuống mức thấp và ở tình trạng "Bad", nghĩa là ổ cứng có nguy cơ hỏng hóc bất cứ lúc nào, người dùng cần sao lưu toàn bộ dữ liệu và thay mới ổ cứng càng sớm càng tốt, tránh bị mất dữ liệu.
Tại đây, bạn chú ý đến thông số tại mục "Estimated remaining lifetime", là khoảng thời gian còn lại của ổ cứng mà phần mềm dự đoán. HD Sentinel sẽ dựa vào thói quen sử dụng máy tính của người dùng, như có thường xuyên đọc/ghi dữ liệu dung lượng lớn hay không, để đưa ra dự đoán về tuổi thọ của ổ cứng. Nếu thông số ở đây ở mức quá thấp, thì bạn nên cân nhắc thay mới ổ cứng.
Nhấn vào tab "Temperature" ở khung bên phải giao diện phần mềm sẽ cho phép người dùng theo dõi nhiệt độ của ổ cứng trong ngày (bao gồm nhiệt độ hiện tại, mức cao nhất, thấp nhất và trung bình), hoặc chọn tab "Information" sẽ hiển thị đầy đủ thông tin về ổ cứng mà bạn đang sử dụng (như hãng sản xuất, chuẩn kết nối, tổng dung lượng, những tính năng hỗ trợ…), tab Alert để đưa ra các thông báo cho người dùng biết nếu ổ cứng gặp vấn đề hay trở ngại nào đó (lỗi đọc dữ liệu, nhiệt độ tăng cao bất thường...).
Những thông tin do phần mềm cung cấp sẽ giúp người dùng nắm được tình trạng tổng thể về ổ cứng trên máy tính của mình.
Đặc biệt, sau khi đóng cửa sổ giao diện phần mềm, biểu tượng của HD Sentinel vẫn sẽ được xuất hiện trên khay hệ thống, hiển thị rõ nhiệt độ và tình trạng hiện thời của ổ cứng, cho phép người dùng dễ dàng theo dõi những thông tin này mà không cần phải kích hoạt phần mềm.
Kiểm tra lỗi và hiệu suất hoạt động trên ổ cứng
Không chỉ cung cấp tính năng theo dõi thông tin và tình trạng ổ cứng, HD Sentinel còn cho phép người dùng kiểm tra lỗi và hiệu suất hoạt động của ổ cứng để phát hiện sớm các lỗi gặp phải, phòng trường hợp ổ cứng bất ngờ hư hỏng nặng và mất toàn bộ dữ liệu có trên đó.
Tính năng này còn hữu ích trong trường hợp bạn mua lại máy tính hay ổ cứng cũ, có thể sử dụng để kiểm tra xem ổ cứng trên máy có còn hoạt động tốt hay không, phòng trường hợp hư hỏng sau khi mua.
Để kích hoạt các chức năng kiểm tra ổ đĩa, bạn nhấn vào mục "Disk" trên menu của phần mềm, sau đó chọn chức năng kiểm tra từ menu hiện ra.
Tại menu này, bạn chọn "Random Seek Test". Đây là chức năng này cho phép người dùng kiểm tra mức độ ổn định và sự tăng nhiệt độ của ổ đĩa trong một thời gian dài sử dụng ở hiệu suất cao. Chức năng này có thể sử dụng để kiểm tra các ổ đĩa mới mua xem có gì bất ổn về nhiệt độ và hiệu suất sau một thời gian dài sử dụng hay không.
Nhấn nút "Start Test" từ hộp thoại hiện ra để bắt đầu quá trình kiểm tra ổ cứng. Sau khi quá trình kiểm tra kết thúc, nếu biểu đồ nằm dưới vạch vàng và đỏ, nghĩa là tình trạng của ổ cứng vẫn ổn định, không bị quá nhiệt sau một thời gian đọc/ghi dữ liệu liên tục.
Ngoài ra, bạn có thể chọn chức năng kiểm tra "Surface Test". Đây là chức năng kiểm tra quan trọng và hữu ích nhất mà HD Sentinel trang bị cho người dùng, sẽ kiểm tra toàn bộ bề mặt của ổ cứng để đảm bảo quá trình đọc/ghi dữ liệu trên ổ đĩa đang hoạt động ổn định và không có lỗi nào có thể xảy ra.
Chức năng kiểm tra này sẽ thực hiện các thao tác như đọc, ghi hay xóa dữ liệu liên tục trên ổ cứng để đảm bảo các chức năng cơ bản của ổ cứng đều đang hoạt động tốt và ổn định.
Tại hộp thoại hiện ra, bạn chọn "Read Test" tại mục "Test Type", rồi nhấn nút "Start Test" để bắt đầu quá trình kiểm tra ổ cứng.
Lưu ý: khi sử dụng chức năng kiểm tra "Surface Test" , tại mục "Test Type", bạn tuyệt đối không được chọn kiểu kiểm tra "Write Test", vì kiểu kiểm tra này có thể làm mất hết dữ liệu trên ổ cứng. Bạn chỉ nên sử dụng kiểu kiểm tra "Write Test" với những ổ cứng mới mua, chưa chứa dữ liệu gì, để đảm bảo ổ cứng hoạt động ổn định. Hoặc có thể sử dụng trong trường hợp mua lại máy tính từ người khác và các dữ liệu trên ổ cứng đã được xóa sạch từ trước đó.
Sau khi quá trình kiểm tra kết thúc, nếu trên giao diện xuất hiện những ô màu vàng hoặc màu đỏ, nghĩa là đã xuất hiện lỗi trên bề mặt ổ cứng. Số lượng lỗi càng nhiều nghĩa là ổ cứng có nguy cơ hỏng hóc càng cao và cần phải thay thế sớm.
Bạn nên thường xuyên sử dụng HD Sentinel kiểm tra để sớm phát hiện lỗi có thể gặp phải trên ổ cứng.
Tạo cảnh báo khi phát hiện ổ cứng có vấn đề
HD Sentinel còn có tính năng cảnh báo người dùng nếu phát hiện các vấn đề bất thường trên ổ cứng, để người dùng có phương án xử lý hoặc sao lưu dữ liệu kịp thời. Để kích hoạt tính năng này, từ giao diện chính của phần mềm, bạn chọn "Configuration -> Alerts" từ menu của phần mềm.
Tại hộp thoại hiện ra, bạn đánh dấu vào "Sound alert" và "Send/display message" tại các mục "When failure expected" (cảnh báo khi sự cố có thể xảy ra), "When disk health is below 50%" (cảnh báo khi tình trạng đĩa dưới 50%), "When temperature is above 57oC" (khi nhiệt độ ổ đĩa trên 57 độ C). Nhấn "OK" để lưu lại thiết lập.
Tiếp theo, bạn chọn mục "Message Settings" từ menu bên trái, bỏ đi tùy chọn "Send Email" và đánh dấu vào tùy chọn "Display message on screen".
Bây giờ, mỗi khi ổ cứng trên máy tính gặp phải dấu hiệu bất thường nào đó như có nguy cơ bị hư hỏng, nhiệt độ tăng quá cao… HD Sentinel sẽ phát ra âm thanh và hiển thị hộp thoại cảnh báo trên màn hình máy tính, để người dùng được biết và có biện pháp xử lý kịp thời, chẳng hạn nếu ổ đĩa tăng nhiệt quá cao, bạn nên tạm ngừng sử dụng máy tính trong một thời gian để giúp hạ nhiệt…